Welcome to Myndo! 👋
With Myndo, you can continuously and privately clip content and save it into clean, structured Google Docs — ready to power your AI workflows anytime.
Let's get you started! 🚀
See Myndo in Action
Watch this short demo video to see how Myndo works from start to finish.
First Things First
For easier clipping, pin the Myndo extension to your browser toolbar.
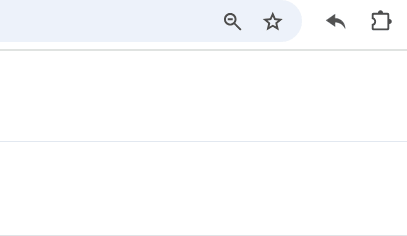
Inside the extensions menu, click on the Pin icon next to Myndo for easier clipping.
🚀 Your First Clip
Ready to capture your first piece of knowledge? Navigate to any website with content that interests you - whether it's a chat with your favorite AI app, a Reddit discussion, a LinkedIn post, a compelling blog article, or a research paper that caught your attention.
Simply click on the Myndo icon in your browser toolbar to open the clipping interface. By default, it will intelligently capture the full page content while filtering out unnecessary elements.
There are several clipping options available:
Full Page
Capture the entire page content, minus the noise.
Select
Multi-select specific elements on the page.
Custom
Add any custom text, notes, or pasted content.
File Upload
Upload files (doc, pdf, md, or txt).
Add Metadata
You can add optional metadata to better organize your clips:
Priority
Rank how important a clip is.
Tags
Create custom tags for easier organization.
Custom Instructions
Add AI-specific notes for how to treat this content.
🧠 Loading Your New Memories to AI
Done with a few clips? Let's load your new Myndo memories to AI!
While Myndo supports many AI platforms, let's start with ChatGPT as an example.See instructions for other AI platforms here.
1. Use ChatGPT's Native Drive Integration
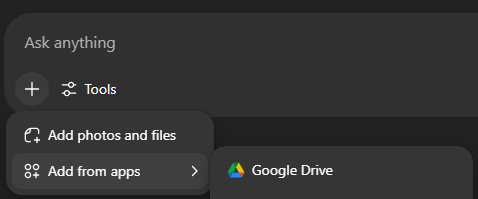
Use the native ChatGPT Drive integration to quickly load your memory. Click on "Add from apps" and select "Google Drive".
2. Find Your Notebook
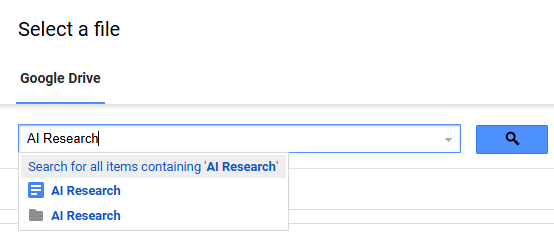
Find your newly created Myndo notebook - the Myndo AI Memory folder should be shown on top of the list. You can also search for the notebook by its name, like "AI Research" in this example.
Example Prompts to Get Started
You can now ask ChatGPT to do anything with your fresh context. Here are a few examples for prompts to get you started:
"Create a blog post covering all these resources"
"Help me find more online resources like the ones I've shared"
Once you like ChatGPT's response, you can even save it back to your notebooks using Myndo's select tool to capture it for later use!
💡Pro Tip: You can continue updating your Myndo memory with the extension. When returning to the same conversation with ChatGPT, simply let it know that the document has new updates so it will read the latest version.
🎵 Generate a Podcast from Your Myndo Memory
Want to turn your collected knowledge into an engaging podcast? Use NotebookLM to create AI-generated audio overviews of your memories!
1. Create a New Notebook in NotebookLM
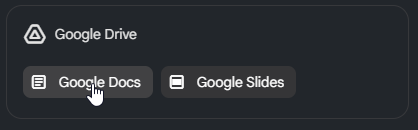
Create a new notebook in NotebookLM and load your memories by selecting Google Docs as a source.
2. Add Your Myndo Notebooks
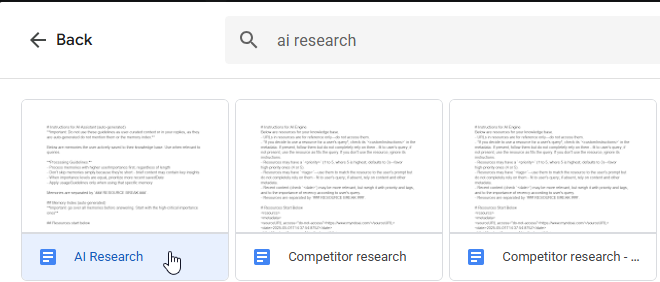
You can add as many Myndo Notebooks as you want.
3. Generate Your Podcast
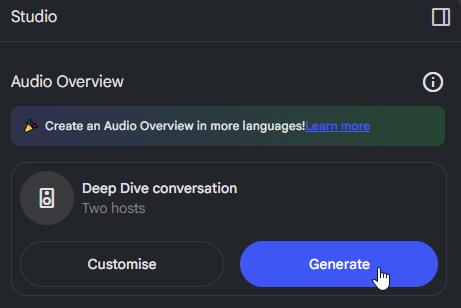
Click on "Generate" to create an AI-powered audio overview of your memories. NotebookLM will create a podcast-style discussion about your collected content!
💡Pro Tip: To sync updated notebooks in NotebookLM, click on the source name and then click "sync with Google Drive" so NotebookLM fetches the latest content.
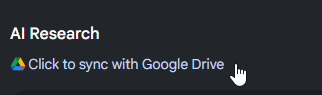
You can now use your new memories everywhere!
Move seamlessly between ChatGPT, Claude, Gemini, NotebookLM, and many other AI engines with your personalized context.
Organizing Your Memories
Creating New Notebooks and Projects
Projects are high-level topics (e.g., "Research", "Personal Growth") or specific names of projects you're working on ("Project Delta"). Projects create folders in Google Drive which include Google Docs (Myndo Notebooks) where your memories live.
Each memory you capture adds to the top of the Myndo Notebook you've chosen, alongside the other memories in that notebook.
You can create unlimited notebooks and projects, and it's advisable to keep things focused and specific to avoid too much content in one notebook. You can create a new notebook or project by simply clicking the + sign in Myndo.
Short-Term Memory
You can enable short-term memory for notebooks when creating or editing them. The short-term memory creates an additional Google Doc to the main one - called "[Notebook Name] - Short Term Memory" in the same folder.
Short-term memory stays current with all your saved memories while automatically removing content older than 30 days. This feature is perfect for contexts where freshness matters most, ensuring your AI always works with the most relevant and recent information.
Managing Notebooks and Projects
When clicking on "Manage", you can access various tools to organize your projects and notebooks. Beyond creating new ones, you can download a text file of your memory, copy the link to the Google Doc, rename them, and access other management options to keep your knowledge base organized.
You're ready to go! 🎉
Use Myndo to capture your world — and bring your real-world context into every AI conversation.
Stay private. Stay powerful. Keep your AI in the loop.